In today’s tutorial we will be adding a news article/post to our WordPress website.
Since almost anything in WordPress is technically called a Post, it may seem a bit ambiguous. This stems from many years ago when WordPress was mainly a blogging platform. Today WordPress is much more than that. When I refer to a post, the news article or blog post is implied. There are more than one way to do this, but for the sake of clarity and simplicity I will follow a procedure that, in my opinion is simple and standard.
All of the steps are not technically needed, but I highly recommend you complete all of them for every article as this aids with usability, SEO, appearance and sharing to other platforms.
Let us get started:
Step 1 – Log into the admin module
Go to http://yourdomain.com/admin
Provide your username and password and click on log in.
You should now see the your dashboard
Step 2 Click on Posts – Add New
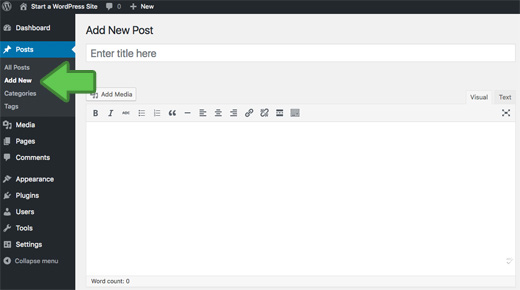
Step 3 – Give your post a title
Your title should be descriptive enough to let a visitor know what to expect from the article
Step 4 – Add the content.
This can be text, video, images, etc. The interface works much the same as your basic word processing programs with a toolbar at the top that can be used to format text or insert content.
Step 5 – Choose your post type
If you are using a premium theme chances are that you have options like: standard, image, gallery, etc. These types often have custom functionality that will be available once you have selected a type.
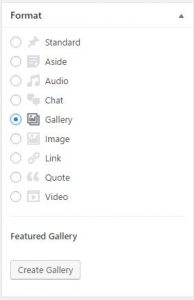
In the case above you will see a “Create Gallery” button after choosing the Gallery post type. Click on this button and follow the screen prompts to complete the action.
Step 6 – Choose your category.
There can be more than one. This is especially useful if your website displays certain categories on different pages.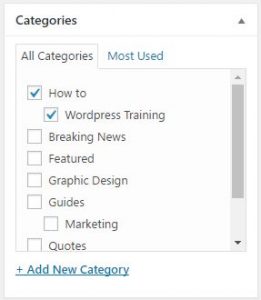
Step 7 – Add Tags to your post.
This is comes in handy when a visitor searches for keywords. Search engines also use this to categorize your posts.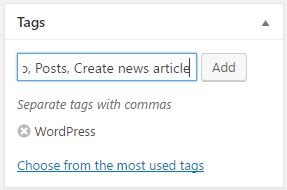
Step 8 – Set a featured image.
Featured images are used when you share your articles to social media like Facebook to give your post a better look. It is also used in most themes when displaying a list of your articles.
Step 9 – Publish.
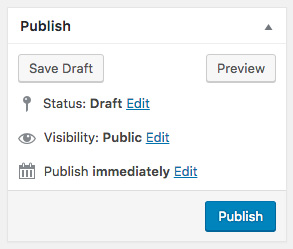 Publish your article by clicking on the publish button top right.
Publish your article by clicking on the publish button top right.
If you want to, you can post date or predate by clicking on “edit” next to “Publish immediately” and changing the date
When post dating, your article will only become visible at the chosen date and time.
After this step your article will be visible on your website.
